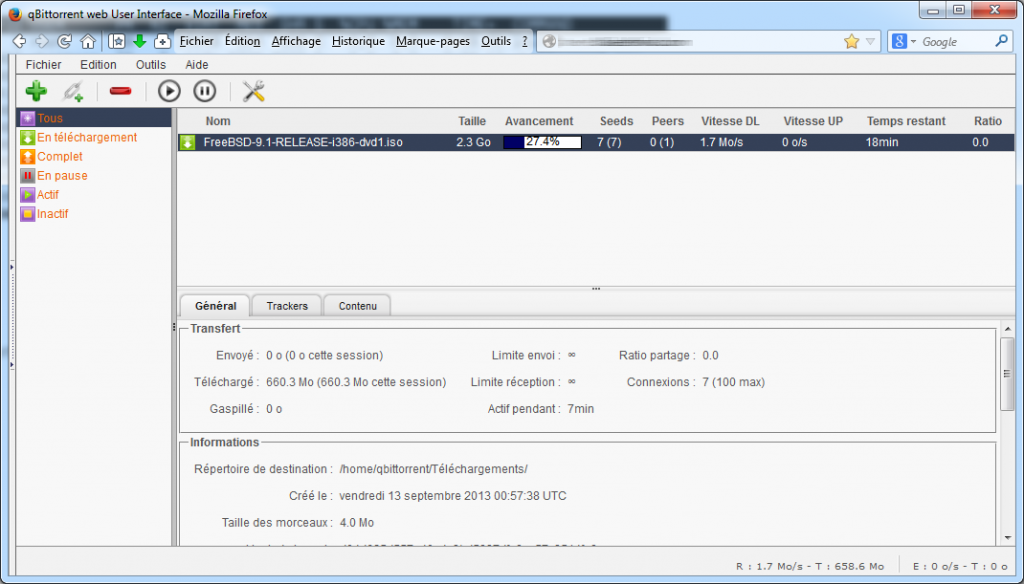(Dernière mise à jour : 19 février 2015)
Présentation de LXC
Tout comme Linux-VServer et OpenVZ, LXC est une solution de virtualisation de type isolateur. Cette solution permet la virtualisation par container au niveau du noyau. LXC est très récent et remplace Linux-VServer et OpenVZ. Aussi, LXC est dès à présent intégré au noyau, ce qui n’a jamais été le cas des deux solutions citées précédemment.
L’isolateur tire avantage de la possibilité, unique sous UNIX et Linux, de partager le noyau avec d’autres processus du système. Cette virtualisation à noyau partagé utilise une fonctionnalité nommée chroot. Cette fonctionnalité modifie le système de fichiers racine d’un processus pour l’isoler de manière à fournir une certaine sécurité. On parle alors de « prison » chroot.
Un programme, ensemble de programmes ou système dans le cas de virtualisation à noyau partagé fonctionnant dans un environnement chroot est protégé en faisant croire au système emprisonné qu’il fonctionne sur une machine réelle avec son propre système de fichiers.
Le mécanisme de chroot a été amélioré pour mimer un système de fichiers entier, de sorte qu’un système entier peut fonctionner dans un chroot, ce qui constitue une machine virtuelle.
Cette solution est très performante du fait du peu d’overhead puisque les environnements virtualisés se partagent le code du noyau.
Le schéma ci-dessous représente la technologie de virtualisation par isolation :

Notes
- La totalité des opérations décrites ne devrait pas vous prendre plus de 30 minutes (en dehors des temps nécessaires aux compilations qui peut avoisiner 45 minutes en fonction des performances de votre machine)
- Si une partie d’une ligne de commande est surlignée comme ceci, cela signifie qu’elle peut ou doit être adaptée avec vos paramètres ou préférences
- Je pars du principe que vous avez déjà installé une distribution sur votre serveur
- Ce guide a été écrit et testé pour une Debian Wheezy 64 bits, il devrait cependant fonctionner avec ses dérivés (Ubuntu, Xandros, etc.)
Compilation du nouveau noyau Linux
Les noyaux par défaut installés sur les serveurs Kimsufi ont été privés de certaines options malheureusement indispensables au fonctionnement de LXC (Pid namespace, User namespace, Multiple /dev/pts instances, Cgroup namespace, Cgroup sched, Cgroup memory controller, Veth pair device, Macvlan). Pour cette raison, nous allons devoir en compiler un nouveau en activant les options nécessaires.
Avant d’entamer de nombreuses manipulations sur un serveur, j’ai pour habitude de lancer un screen. Cela permet, en cas de coupure de la connexion, de ne pas stopper la tâche en cours (une compilation par exemple) ; vous pourrez donc vous y rattacher et ainsi reprendre là où vous en étiez.
Si screen n’est pas déjà installé :
apt-get install screen
On créé la session screen :
screen -S compil
screen -x compil
Il est même possible de se rattacher à la session depuis plusieurs machines, cela vous permet par exemple de partager votre terminal avec une autre personne qui pourra voir en temps réel ce qu’il s’y passe.
Nous allons commencer par reconfigurer les locales avec le jeu de paramètres régionaux français :
dpkg-reconfigure locales
On décoche les locales suivantes avec la barre d’espace :
en_GB ISO-8859-1en_GB.ISO-8859-15 ISO-8859-15en_GB.UTF-8 UTF-8
On coche celles-ci :
fr_FR ISO-8859-1fr_FR.UTF-8 UTF-8fr_FR.UTF-8@eurofr_FR@euro ISO-8859-15
On valide, puis dans la fenêtre de dialogue qui suit on sélectionne fr_FR.UTF-8.
Enfin, on précise au système quelle langue utiliser :
echo "LC_ALL=fr_FR.UTF-8" >> /etc/environment echo "LANG=fr_FR.UTF-8" >> /etc/environment echo "LANGUAGE=fr_FR.UTF-8" >> /etc/environment
On met à jour le système au cas où :
apt-get update apt-get upgrade
Pour compiler notre noyau, nous allons avoir besoin d’installer plusieurs outils :
apt-get install make gcc libncurses5-dev lzma dpkg-dev wget
On se créé un répertoire de travail :
mkdir /root/noyau cd /root/noyau
On récupère la dernière version stable du noyau sur https://www.kernel.org/.
Actuellement la dernière version est la 3.19 :
wget -P /root/noyau -c --no-check-certificate https://www.kernel.org/pub/linux/kernel/v3.x/linux-3.19.tar.xz
On décompresse l’archive et on se place dans le répertoire :
tar -Jxvf linux-3.19.tar.xz cd /root/noyau/linux-3.19
Par curiosité, on peut regarder quelle est la version du noyau actuellement utilisée :
uname -r
Pour que le noyau que nous allons compiler soit compatible avec la machine, nous allons devoir récupérer la dernière version du fichier de configuration du noyau d’OVH. Ces fichiers sont hébergés ici : ftp://ftp.ovh.net/made-in-ovh/bzImage
On récupère la dernière configuration (actuellement la 3.19.0) :
wget -P /root/noyau/linux-3.19 -c ftp://ftp.ovh.net/made-in-ovh/bzImage/3.19/config-3.19.0-xxxx-std-ipv6-64
Dans l’utilitaire de configuration des options du noyau menuconfig, le nom par défaut du fichier de configuration est « .config », nous allons donc renommer celui que nous venons de télécharger :
mv config-3.19.0-xxxx-std-ipv6-64 .config
On lance l’utilitaire de configuration :
make menuconfig
Si vous n’êtes pas familier avec menuconfig, voici le minimum à savoir :
- On se déplace avec les flèches haut, bas, gauche et droite
- On coche une option avec la barre espace (
[*]signifie que l’option est activée,[ ]signifie que l’option n’est pas activée) --->signifie que l’option dispose d’un sous-menu- On se rend dans un sous-menu avec la touche entrée
La première étape est de charger le fichier de configuration. Pour cela, on se rend dans <Load> et on valide <Ok> avec la touche entrée.
Ensuite, il faut activer les options suivantes :
General setup --->
[*] Control Group support --->
[*] Example debug cgroup subsystem
[*] Freezer cgroup subsystem
[*] Device controller for cgroups
[*] Cpuset support
[*] Include legacy /proc/<pid>/cpuset file
[*] Simple CPU accounting cgroup subsystem
[*] Resource counters
[*] Memory Resource Controller for Control Groups
[*] Memory Resource Controller Swap Extension
[*] Memory Resource Controller Swap Extension enabled[...]
[*] Memory Resource Controller Kernel Memory accountin[...]
[*] Enable perf_event per-cpu per-container group (cgrou[...]
[*] Group CPU scheduler --->
[*] Group scheduling for SCHED_OTHER (NEW)
[*] CPU bandwidth provisioning for FAIR_GROUP_SCHED
[*] Group scheduling for SCHED_RR/FIFO
[*] Block IO controller
[*] Enable Block IO controller debugging
-*- Namespaces support --->
[*] UTS namespace
[*] IPC namespace
[*] User namespace
[*] PID Namespaces
[*] Network namespace
[*] Enable loadable module support
Networking support --->
Networking options --->
<*> 802.1d Ethernet Bridging
[*] IGMP/MLD snooping
[*] VLAN filtering
<*> 802.1Q/802.1ad VLAN Support
[*] GVRP (GARP VLAN Registration Protocol) support
Device Drivers --->
[*] Network device support --->
<*> MAC-VLAN support
<*> MAC-VLAN based tap driver
<*> Virtual ethernet pair device
Character devices --->
-*- Unix98 PTY support
[*] Support multiple instances of devpts
Une fois la configuration terminée, ne pas oublier d’enregistrer les modifications : <Save> puis <Ok>.
Nous pouvons à présent quitter menuconfig : <Exit> et compiler notre nouveau noyau.
La commande suivante redirige la sortie standard vers le fichier compil.log, cela vous permettra d’en savoir un peu plus en cas de problème ; aussi, pour que la compilation soit plus rapide, vous pouvez adapter l’argument 4 de l’option --jobs en fonction du nombre de threads que peut exécuter votre machine simultanément :
make KDEB_PKGVERSION=3.19.0.cgroups.1.0 deb-pkg --jobs 4 | tee -a compil.log
La compilation devrait durer une bonne demi-heure, voir plus, selon la configuration de votre serveur.
Si tout se passe bien, vous devriez trouver votre nouveau noyau dans /root/noyau : linux-image-3.19.0-xxxx-std-ipv6-64_3.19.0.cgroups.1.0_amd64.deb
LXC repose sur les fonctionnalités des Control Groups qui permettent de limiter, compter, et isoler l’utilisation des ressources processeur, mémoire, ou espace disque ; nous devons donc les monter automatiquement au démarrage de la machine, pour cela, il suffit de les ajouter dans /etc/fstab :
echo "cgroup /sys/fs/cgroup cgroup defaults 0 0" >> /etc/fstab mkdir -p /sys/fs/cgroup mount /sys/fs/cgroup
On déplace le noyau actuel :
mv /boot/bzImage-3.14.32-xxxx-grs-ipv6-64 /tmp mv /boot/System.map-3.14.32-xxxx-grs-ipv6-64 /tmp mv /etc/grub.d/06_OVHkernel /tmp
Nous pouvons à présent installer le noyau que nous venons de compiler :
dpkg -i /root/noyau/linux-image-3.19.0-xxxx-std-ipv6-64_3.19.0.cgroups.1.0_amd64.deb
Si l’installation s’est bien déroulée, on redémarre le serveur :
reboot
On pense à recréer une session screen :
screen -S compil
On s’assure que nous sommes à présent sur le nouveau noyau :
uname -r
Vous devriez obtenir la valeur suivante : 3.19.0-xxxx-std-ipv6-64
Maintenant que la compilation et l’installation du nouveau noyau Linux sont terminées, nous pouvons passer à l’installation de LXC.
Installation de LXC
LXC est présent dans les dépôts, mais dans une ancienne version, qui de plus, peut poser quelques problèmes. Le projet évoluant assez vite, nous allons récupérer la dernière version directement depuis git et la compiler nous-mêmes.
Pour cela, nous avons besoin de quelques outils :
apt-get install git automake libcap-dev pkg-config docbook2x python3-dev
On récupère le projet complet :
cd /root git clone https://github.com/lxc/lxc.git
On se place dans le répertoire contenant le projet et on lance le script de génération du makefile :
cd /root/lxc ./autogen.sh
On démarre la compilation en lançant les commandes suivantes une par une :
./configure --enable-doc --enable-python --prefix=/usr | tee -a config.log
make -j4 | tee -a compil.log
make check
On installe LXC :
make install
Un peu de nettoyage :
make distclean
Maintenant que nous avons un noyau compilé spécialement pour l’occasion, et que nous avons installé LXC dans sa version la plus récente, il convient de s’assurer que la configuration du noyau est correcte :
lxc-checkconfig
Tout devrait être à « enable ».
En lançant la commande lxc-checkconfig, vous pouvez voir que le contrôleur memory est activé ce qui n’est pas tout à fait exact ; le terme adéquat serait “supporté” car en réalité, par défaut, il est désactivé. Ce contrôleur permet de limiter l’utilisation de la mémoire (plus d’infos ici et là). Nous allons donc devoir l’activer en remplaçant la ligne GRUB_CMDLINE_LINUX="" du fichier /etc/default/grub par GRUB_CMDLINE_LINUX="cgroup_enable=memory". La commande sed suivante vous épargnera l’édition manuelle du fichier :
sed -i -e "s/GRUB_CMDLINE_LINUX=\"\"/GRUB_CMDLINE_LINUX=\"cgroup_enable=memory\"/g" /etc/default/grub
On applique les modifications puis on redémarre la machine pour la dernière fois :
update-grub reboot
LXC est à présent prêt à fonctionner, cependant, avant de pouvoir créer des serveurs virtuels, il va nous falloir effectuer une petite modification.
Par défaut, les containers sont stockés dans le répertoire /usr/var/lib/lxc. Or sur un serveur Kimsufi PS 4G de 1To, la partition / ne fait que 20 Go, contre 898 Go pour la partition /home. Nous allons donc déplacer l’emplacement par défaut vers /home/containers.
On créé le répertoire /home/containers :
mkdir /home/containers
On créé un lien symbolique de /usr/var/lib/lxc vers /home/containers :
rm -r /usr/var/lib/lxc ln -s /home/containers/ /usr/var/lib/lxc
Création d’un serveur virtuel sous Debian Wheezy
On installe les paquets nécessaires à la création du pont et du rootfs :
apt-get install bridge-utils debootstrap
Les templates de création de containers fournis avec LXC sont stockés dans /usr/share/lxc/templates.
Ces templates automatisent l’installation des distributions. Je vous propose de personnaliser le template de création d’un container Debian en modifiant les paramètres de langues et en ajoutant quelques paquets.
On met de côté le template original :
cp /usr/share/lxc/templates/lxc-debian /usr/share/lxc/templates/lxc-debian.bak
De base, les paramètres de langues sont définis en anglais, nous allons éditer deux lignes pour les mettre en français :
chroot $rootfs locale-gen en_US.UTF-8 UTF-8devientchroot $rootfs locale-gen fr_FR.UTF-8chroot $rootfs update-locale LANG=en_US.UTF-8devientchroot $rootfs update-locale LANG=fr_FR.UTF-8
Les commandes sed suivantes vous épargneront l’édition manuelle du fichier :
sed -i -e "s/locale-gen en_US.UTF-8 UTF-8/locale-gen fr_FR.UTF-8/g" /usr/share/lxc/templates/lxc-debian sed -i -e "s/update-locale LANG=en_US.UTF-8/update-locale LANG=fr_FR.UTF-8/g" /usr/share/lxc/templates/lxc-debian
Nous allons également ajouter deux paquets : l’éditeur de texte vim et l’utilitaire iputils-ping qui permet de tester l’accessibilité d’une autre machine à travers un réseau IP :
La commande sed suivante vous épargnera l’édition manuelle du fichier :
sed -i -e "s/openssh-server/openssh-server,\\\\\\niputils-ping,\\\\\\nvim/g" /usr/share/lxc/templates/lxc-debian
Nous sommes à présent prêts à créer notre premier container sous Debian Wheezy.
Pour cela rien de plus simple :
- on créé un nouveau container :
lxc-create - on lui donne un nom :
-n vm1 - on indique quel template utiliser :
-t debian
Ce qui nous donne :
lxc-create -n vm1 -t debian
Comme vous avez pu le constater, l’installation a duré quelques minutes, rassurez-vous, la création de nouveaux containers ne prendra que quelques secondes, car les paquets nécessaires ont été mis en cache.
Nous venons de créer notre premier container, avant de le démarrer, nous allons configurer le réseau pour qu’il ait accès à internet.
Configuration du réseau
Configuration du container
Nous allons commencer par configurer l’interface de notre serveur virtuel en lui attribuant une adresse privée. Pour cela, on édite son fichier interfaces comme suit :
vim /home/containers/vm1/rootfs/etc/network/interfaces
auto lo
iface lo inet loopback
auto eth0
iface eth0 inet static
address 192.168.1.2
netmask 255.255.255.0
broadcast 192.168.1.255
gateway 192.168.1.1
Pour finir, on édite le fichier de configuration de notre serveur virtuel en ajoutant les éléments suivants à la fin du fichier :
vim /home/containers/vm1/config
# Network lxc.utsname = vm1 lxc.network.type = veth lxc.network.flags = up lxc.network.link = br0 lxc.network.name = eth0 lxc.network.ipv4 = 192.168.1.2/24 lxc.network.ipv4.gateway = 192.168.1.1 lxc.network.veth.pair = veth-vm1
Configuration de l’hôte
Nous allons à présent configurer l’hôte en autorisant le système à rediriger les paquets IP. Pour cela, il suffit d’éditer le fichier /etc/network/interfaces et d’ajouter la ligne suivante pour l’interface eth0 :
vim /etc/network/interfaces
post-up echo 1 > /proc/sys/net/ipv4/ip_forward
Comme nos containers auront chacun une adresse réseau privée, nous allons créer une nouvelle interface qui aura pour rôle de faire un pont entre l’ensemble des adresses privées de nos containers et l’interface physique eth0. Pour cela, on ajoute la configuration suivante à la suite du fichier /etc/network/interfaces :
auto br0 iface br0 inet static address 192.168.1.1 netmask 255.255.255.0 bridge_ports none bridge_stp off bridge_fd 0 bridge_maxwait 5
Pour que l’ensemble de nos containers puisse accéder à internet, nous allons devoir ajouter une règle iptables pour activer le SNAT et la mascarade. Pour cela, on ajoute la ligne suivante pour l’interface eth0 :
post-up iptables -t nat -A POSTROUTING -s 192.168.1.0/24 -o eth0 -j MASQUERADE
Le fichier de configuration du réseau de votre hôte devrait maintenant ressembler à ceci :
auto lo iface lo inet loopback auto eth0 iface eth0 inet static address 5.39.88.234 netmask 255.255.255.0 network 5.39.88.0 broadcast 5.39.88.255 gateway 5.39.88.254 post-up echo 1 > /proc/sys/net/ipv4/ip_forward post-up iptables -t nat -A POSTROUTING -s 192.168.1.0/24 -o eth0 -j MASQUERADE auto br0 iface br0 inet static address 192.168.1.1 netmask 255.255.255.0 bridge_ports none bridge_stp off bridge_fd 0 bridge_maxwait 5 iface eth0 inet6 static address 2001:41D0:8:9Aea::1 netmask 128 post-up /sbin/ip -f inet6 route add 2001:41D0:8:9Aff:ff:ff:ff:ff dev eth0 post-up /sbin/ip -f inet6 route add default via 2001:41D0:8:9Aff:ff:ff:ff:ff pre-down /sbin/ip -f inet6 route del default via 2001:41D0:8:9Aff:ff:ff:ff:ff pre-down /sbin/ip -f inet6 route del 2001:41D0:8:9Aff:ff:ff:ff:ff dev eth0
La configuration est à présent terminée, il ne vous reste plus qu’à redémarrer vos interfaces réseau pour enfin profiter des avantages des containers :
service networking restart
Informations utiles
Commandes LXC :
- Démarrer un container :
lxc-start -n vm1 - Démarrer un container en arrière-plan :
lxc-start -n vm1 -d - Rentrer dans un container démarré en arrière-plan (pour en sortir faire
ctrl+apuisq) :lxc-console -n vm1 - Arrêter un container (si possible privilégier l’arrêt depuis le container qui est moins brutal):
lxc-stop -n vm1 - Mettre en pause un container :
lxc-freeze -n vm1 - Sortir de pause un container :
lxc-unfreeze -n vm1 - Créer un container :
lxc-create -n vm2 -t debian - Détruire un container :
lxc-destroy -n vm1 - Afficher la liste des containers :
lxc-ls - Afficher l’état (démarré/arrêté/en pause) et l’IP de tous les containers :
lxc-ls --fancy - Afficher des informations sur un container :
lxc-info -n vm1 - Purger le cache d’une image :
/usr/share/lxc/templates/lxc-debian --clean
Je vous invite à consulter le manuel pour plus d’informations : man lxc
Quelques règles iptables :
Si vous souhaitez que des services installés sur vos containers soient accessibles depuis l’extérieur, vous devez rediriger les connexions vers les adresses et ports des containers. Pour cela, nous allons utiliser le DNAT.
Si votre container dont l’adresse IP est 192.168.1.2 héberge un serveur HTTP, nous utiliserons la règle suivante pour transférer les connexions entrantes sur le port 80 de l’hôte vers notre container écoutant sur le port 80 :
iptables -t nat -A PREROUTING -i eth0 -p tcp --dport 80 -j DNAT --to-destination 192.168.1.2:80
Si vous ne souhaitez pas donner l’accès à internet à l’ensemble de vos containers, mais plutôt au cas par cas, vous pouvez vous inspirer de la règle suivante en lieu et place de celle que nous avons utilisée dans la partie “Configuration de l’hôte” :
iptables -t nat -A POSTROUTING -s 192.168.1.2 -o eth0 -j MASQUERADE
Démarrer des containers automatiquement :
Avec la version 0.8.0-rc1 de LXC, il était possible de démarrer automatiquement des containers lors du démarrage de l’hôte en effectuant un simple lien symbolique : ln -s /var/lib/lxc/vm1/config /etc/lxc/auto/vm1. Mais cette fonctionnalité était en fait offerte par les distributions et non par LXC, cela ne fonctionne donc plus avec la version actuelle.
J’ai pris contact avec le développeur principal de LXC qui m’a dit travailler à l’implémentation de l’auto-start en natif.
En attendant, mon ami Arnaud Valensi a créé un script qui pallie ce manque ; je vous propose de l’utiliser.
On récupère le script dans /etc/inid.d :
wget -P /etc/init.d https://raw.github.com/ArnaudValensi/lxc-ovh/master/files/init.d/lxc
On lui donne les bons droits :
chmod 755 /etc/init.d/lxc
Pour finir, on active le service :
update-rc.d lxc defaults
Pour activer le démarrage automatique d’un container au lancement de l’hôte, il suffira d’écrire la valeur 1 dans un fichier nommé autostart contenu dans le répertoire principal du container :
echo "1" > /home/containers/vm1/autostart